WordPress Beyaz Ekran Hatası Çözümü


WordPress beyaz ekran hatası, İçerik Yönetim Sisteminde (CMS) meydana gelen en yaygın hatalardan biridir. Bu hata, web sitenizi hem yöneticiler hem de ziyaretçiler tarafından erişilemez hale getirir. Neyse ki, bu sorunu çözüme kavuşturmak için izleyebileceğiniz bazı kolay yollar mevcut.
u yazıda, WordPress Beyaz Ekran Hatası‘nın sebebine ve bu sorunun nasıl ortadan kalkacağına değineceğiz.
Adından da anlaşılacağı gibi, WordPress Beyaz Ekran Hatası, erişmeye çalıştığınız sayfa yerine boş beyaz bir ekranla karşılaştığınızda ortaya çıkar.
Kullandığınız tarayıcıya bağlı olarak bazen beyaz ekranda “HTTP ERROR 500” gibi farklı hata mesajları da görebilirsiniz.
Beyaz ekranla, WordPress yönetici paneline erişmek istediğinizde karşılaşabilirsiniz; yalnızca belirli bir gönderide hatayı görebilirsiniz ya da sitenizin tamamının beyaz sayfa sorunundan etkilendiğine tanık olabilirsiniz.
Sitenin tamamı etkilendiğinde, bunun bir WordPress sorunu mu, internet sorunu mu yoksa ana bilgisayar sorunu mu olduğundan emin olmak zordur.
Aşağıda, WordPress beyaz ekran hatası çözümü için neler yapılabileceğini listeledik. Şimdiye kadarki deneyimlerimize göre, bu çözüm yollarından herhangi biri mutlaka beyaz sayfa sorununu düzeltmenize yardımcı olacaktır.
WordPress Beyaz Ekran Hatası Nasıl Çözülür?
Çoğu durumda, WordPress beyaz ekran hatası, kodunuzla ilgili bir tür sorun olduğunu gösterir (eklenti, tema ve hatta çekirdek dosyalarınızda). Güncel olmayan PHP sürümü veya PHP belleğinin yeterli olmaması gibi başka faktörlerden de kaynaklanabilir.
Fakat endişelenmenize gerek yok. Tamamen beyaz bir ekran veya bir hata mesajı içeren beyaz bir sayfa sorunu yaşıyorsanız, bunu nasıl düzelteceğinizi ve tekrar karşılaşmamanız için neler yapılabileceğini göstereceğiz.
Herhangi bir değişiklik yapmadan önce, sitenizin yedeğini aldığınızdan emin olun.
# Son Değişikliklerinizi Gözden Geçirin
WordPress beyaz sayfa hatası sitenizde yaptığınız bir değişiklikten (eklenti ve tema güncelleme, yenisini yükleme, kodlarla oynama gibi) sonra ortaya çıktıysa, şu durumda çözüm için ilk olarak nereye bakmanız gerektiğini bulabilirsiniz.
Yaptığınız son değişiklikleri tekrar kontrol edip gerekirse değişiklikleri geri alarak işe başlayabilirsiniz. Aşağıdaki adımlar da bu konuda size yardımcı olacaktır.
# Kurtarma Modu Mesajı ile Beyaz Sayfa Sorununu Giderme
Beyaz sayfa hatası ekranı bir WordPress eklentisi veya temasından kaynaklanıyorsa, WordPress bunu bazen tespit edebilir. Eğer sorunu tespit ederse beyaz ekran yerine sitenin teknik zorluklar yaşadığını belirten bir mesaj görürsünüz. Ayrıca, yönetici e-posta adresinize ‘Sitenizde Teknik Bir Sorun Yaşanıyor‘ uyarısı içeren bir e-posta alırsınız.
Bu e-posta, hataya neden olan eklenti veya temayı işaret eden özel bir bağlantı içerecektir. Bu bağlantı, WordPress kurtarma moduna giriş yapmanızı ve hatalı eklentiyi devre dışı bırakmanızı sağlar.
Ancak, e-posta almadıysanız veya kurtarma modu seçeneğiniz yoksa, o zaman hatayı manuel olarak düzeltmeniz gerekir.
# Tarayıcı Önbelleğinizi Boşaltın
Diğer işlemlere geçmeden önce soruna tarayıcınızın neden olup olmadığını öğrenin. Bunu yapmak için, tarayıcı önbelleğini temizlemeniz gerekir.
- Google Chrome’da sağ üst köşedeki üç dikey noktayı tıklayıp ardından
Diğer araçlar--Tarama verilerini temizleseçeneğine tıklayın.

- Tarama geçmişini, çerezleri ve önbelleğe alınmış dosyaları temizlemenizi sağlayan bir sayfa göreceksiniz:
-
Verileri temizle‘ye tıklayın ve işlemin bitmesini bekleyin.- Tarayıcınızı kapatıp yeniden açın.
- Ardından web sitenizi ve wp yönetim panelini kontrol edin. Artık boş, beyaz bir WordPress sayfası görmüyorsanız, sorun çözülmüştür.
Sitenizde bir önbellek eklentisi yüklüyse ve yönetim paneline ulaşabiliyorsanız, web sitenizin önbelleğini temizlemeniz de faydalı olabilir. Önbellek ve çerez temizliği işe yaramadıysa diğer adımlara geçin.
# PHP Sürümünü Güncelleyin
Bildiğiniz gibi, WordPress betikleri PHP ile yazılmıştır, bu da sunucunuzda çalışmak için bir PHP yorumlayıcısı gerektiği anlamına gelir.
Eğer PHP’nin eski bir sürümünü kullanıyorsanız bu durum yürütme sorunlarına ve beyaz ekran hatasına yol açabilir. Bu nedenle PHP’yi en son sürüme güncellemeniz önemlidir. Web site barındırıcınızdan bu işlemi sizin için yapmalarını isteyebilirsiniz. Kendiniz yapmak isterseniz cPanel gibi bir kontrol paneline erişiminiz olmalı.
- Öncelikle cPanel’e giriş yapın.
- Sayfayı kaydırarak
Yazılımbölümünü bulun. - Yazılım bölümünde
Select PHP Version‘a tıklayın. - Sonraki sayfada, PHP sürümü açılır menüsünü tıklayıp en son sürümü seçin.
-
- Bunu yaptıktan sonra sitenizi tekrar kontrol edin. Her şey yolundaysa ve WordPress beyaz ekran hatası artık görünmüyorsa, demek ki sorun eski PHP’den kaynaklıymış. Sorun devam ediyorsa diğer seçeneklere geçin.
# PHP Limitini Artırarak Beyaz Ekran Hatasını Düzeltme
WordPress beyaz ekran hatası çoğu zaman, bir komut dosyasının belleği tüketmesi nedeniyle oluşur. Bunu düzeltmek için, WordPress’in kullanabileceği PHP belleğini artırmanız gerekir.
Bu işlem, birçok WordPress kurulumunda
wp-config.phpdosyası aracılığıyla yapılabilir. Dosyayı açın ve aşağıdaki kodu ekleyin:define( 'WP_MEMORY_LIMIT', '256M' );Daha detaylı bilgi için WordPress’te PHP belleğinin nasıl artırılacağına ilişkin içeriğimize göz atabilirsiniz.
PHP limitini artırdıktan sonra, beyaz ekran hatasını düzeltmek için, izin verilen maksimum yürütme süresini de ayarlamalısınız. Yapmanız gereken ise, aşağıdaki satırı .htaccess dosyanıza eklemek:
php_value max_execution_time 60Gerekirse süreyi artırabilirsiniz. Değişikliklerinizi kaydedin ve beyaz ekran hatası aldığınız sayfayı kontrol edin.
WordPress beyaz ekran sorunu hala çözülmediyse, deneyebileceğiniz ek bir çözüm var. Nadir durumlarda, bu sorun bir sayfa veya gönderinin özellikle uzun olması nedeniyle ortaya çıkabilir.
Bu durumda, sitenizdeki PHP metin işleme sınırlarını artırmayı deneyebilirsiniz. Bunu yapmak için aşağıdaki kodu wp-config.php dosyanıza yapıştırın:
/* Trick for long posts /
ini_set('pcre.recursion_limit',20000000);
ini_set('pcre.backtrack_limit',10000000);Kodu ekledikten sonra değişiklikleri kaydedin. Sorun devam ediyorsa diğer adımları deneyin.
# Hata Ayıklama Modunu Etkinleştirin
Yukarıdaki işlemler yardımcı olmadıysa, sonraki adım, sitenizde ne tür hatalar olduğunu bulmanıza yardımcı olabilecek hata ayıklama modunu açmaktır.
Hata ayıklamayı etkinleştirmek için, WordPress kurulumunuzun wp-config.php dosyasını açıp içinde aşağıdaki satırı bulmalısınız:
define( 'WP_DEBUG', false );Satırı bulduğunuzda false kısmını true olarak değiştirin (bu satır yoksa define( 'WP_DEBUG', true ); şeklinde kendiniz ekleyin). Sitenizi yeniden yüklediğinizde beyaz sayfa yerine bazı hata mesajları göreceksiniz. Bu hata mesajları ile sitenizdeki hataların kaynaklarını tespit edebilirsiniz. Gördüğünüz hata mesajlarını anlamakta sorun yaşıyorsanız hostinginizle görüşmeniz faydalı olabilir.
Hata ayıklama modu hakkında daha fazla bilgi için WordPress resmi belgelerine de göz atabilirsiniz.
***Uyarı- Hata ayıklama modu açıkken, web sitenizin önemli bilgilerinin başkaları tarafından da görülebileceğini unutmayın. Bu nedenle, işiniz biter bitmez mutlaka modu true’den false’e değiştirerek kapalı konuma getirin.
# Tüm Eklentileri Devre Dışı Bırakın
WordPress yönetici alanına erişebiliyorsanız, Eklentiler»Yüklü Eklentiler sayfasına gidip tüm eklentileri seçin ve ardından ‘Toplu İşlemler‘ menüsünden ‘Devre Dışı Bırak‘ı seçin.
Sitenizi yeniden yükleyip beyaz ekran hatasının çözülüp çözülmediğini kontrol edin.
Eğer herhangi bir sorun görmüyorsanız, yüklediğiniz bir eklentinin beyaz sayfa hatasına neden olduğunu varsayabiliriz. Şimdi hangi eklentinin bu soruna neden olduğunu bulmak için eklentileri tek tek aktifleştirin.
Eğer WordPress kontrol paneline erişemiyorsanız, tüm eklentileri devre dışı bırakmak için FTP veya cPanel kullanabilirsiniz. Burada cPanel üzerinden anlatım yapacağız.
- Öncelikle cPanel’de otum açın ve ‘
Dosya Yöneticisi'negidin. - Kök dizine çift tıklayın (genellikle
public_html). - Buradan da wp-content klasörüne çift tıklayarak giriş yapın.
- Plugins klasörüne sağ tıklayıp ‘
Rename (adını değiştir)‘ butonuna tıklayarak klasöre ‘plugins.deactive‘ gibi bir isim verin. Böylece tüm eklentiler devre dışı bırakılmış oldu. - Eklentileri devre dışı bırakmak sorunu çözdüyse wp-content klasöründe yeni bir klasör oluşturun ve ‘
plugins‘ olarak adlandırın. - Ardından, daha önce ismini değiştirdiğiniz plugins klasöründeki eklentileri tek tek yeni klasöre taşıyın. Böylece eklediğiniz eklentiler aktifleşecek.
- Her defasında tek eklenti aktarın ve soruna hangi eklentinin neden olduğunu görmek için sitenizi kontrol edin.
WordPress beyaz ekran sorununa neden olan eklentiyi bulduğunuzda, yardım için eklenti geliştiricisine ulaşabilir veya mevcut eklentiyi silip, yerine alternatif bir eklenti yükleyebilirsiniz.
Yukarıdaki işlemleri mevcut temanız için de yapabilirsiniz. Çünkü WordPress beyaz ekran hatası bazen temadan da kaynaklanabilir. WP yönetim paneline erişiminiz varsa, mevcut temanızı varsayılan bir temayla değiştirin. Yönetim paneline erişemiyorsanız, işlemi FTP veya cPanel üzerinden yapabilirsiniz.
Eklenti deaktif işlemindeki gibi bir yol izleyin fakat bu kez wp-content>Themes klasörüne girip mevcut temanızın adını değiştirerek devre dışı bırakın ve themes adında yeni bir klasör oluşturup wp varsayılan temayı buraya aktarın. Tema değişimiyle sorun çözüldüyse, eski temanızda bir uyumsuzluk söz konusu olabilir. Durumu tema geliştiricisine iletebilirsiniz.
Eklenti ve temalar da sorunun çözülmesini sağlamadıysa diğer çözüm yollarını deneyin.
# WordPress’i Manuel Olarak Güncelleyin
Başarısız bir otomatik güncelleme veya çekirdek WordPress dosyalarınızda oluşan hatalar, beyaz ekran hatasına yol açabilir. Bunu düzeltmenin en iyi yolu, WordPress’i manuel olarak güncellemektir.
Not: Güncellemeden önce dosyalarınızı yedekleyin.
Herhangi bir sebepten dolayı admin panele giriş yapamadığınızda, WordPress güncellemesi manuel olarak yapmak için FileZilla gibi bir FTP programı kullanabilirsiniz. Tıpkı şimdi yapacağımız gibi.
- Öncelikle WordPress’in en yeni sürümünü şuradan indirin.
- Ardından, indirilen zip dosyasını çıkarın.
- FTP bilgilerinizle FileZilla programına giriş yapın.
- Bilgisayarınıza indirip çıkardığınız WordPress dosyalarını site kök dizinine aktarın.
- Üzerine yazmanız istendiğinde ‘
Üzerine Yaz‘ı seçin ve ‘Her zaman bu eylemi kullan‘ seçeneğini işaretleyip ‘Tamam'a basın.
Yükleme tamamlandığında, WordPress güncellenmiştir. Şimdi sitenizi yeniden yükleyerek bunun WordPress beyaz ekran hatasını düzeltip düzeltmediğini kontrol edin.
# Ek Çözümler
- Kod Hatalarını Düzeltin– Beyaz ekran sorununa genellikle kodunuzdaki hataların da neden olabileceğinden bahsetmiştik. Örneğin,
Wp-config.phpdosyasının sonundaki boş satırları silebilirsiniz. Aynı zamanda, bu dosyanın altında bir kapanış etiketi (?>) varsa bunu da kaldırmalısınız. - wp-config.php için uyguladığınız adımları
functions.phpiçin de tekrarlayın fakat function.php dosyasındaki kapanış etiketlerini (?>) kesinlikle silmeyin. Sadece alttaki boş satırları silmeniz yeterli. - Siteyi Yedekten Geri Yükleme– Düzenli olarak site yedeği alıyorsanız ve elinizde öncesine ait bir site yedeği varsa, WordPress beyaz sayfa problemi çözümü için en garanti yol bu yedeği geri yüklemek olabilir. Birçok hosting firması otomatik yedekleme hizmeti de sunar. Hosting kontrol panelinize giriş yapıp bunu kontrol edebilir ya da firmanızdan yedek geri yüklemesi talep edebilirsiniz.
- Son olarak, WordPress beyaz ekran hatasının düzelip düzelmediğini kontrol edin.
Normal şartlarda, yukarıdaki yöntemler WordPress beyaz ekran hatası sorununun çözülmesini sağlar. Fakat tüm bu işlemler sizin için çözüm olmadıysa, sorunun WordPress sitenizden değil, barındırıcı veya sunucudan kaynaklı olma ihtimalini düşünebilirsiniz. Bu noktada barındırıcınıza ulaşıp destek talep etmelisiniz. Çoğu hosting firması 7/24 destek sunar.
Firmanız gerekli desteği sunamıyorsa, güvenilir ve çözüm odaklı bir firmaya geçmek isteyebilirsiniz. 7/24 tam destek sağlayan bir web hosting seçmek, optimum site performansı ve WordPress güvenliği sağlayabilir. Aynı zamanda, sorunları daha hızlı çözmenize yardımcı olabilir.

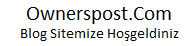
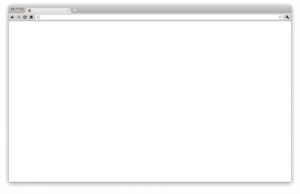
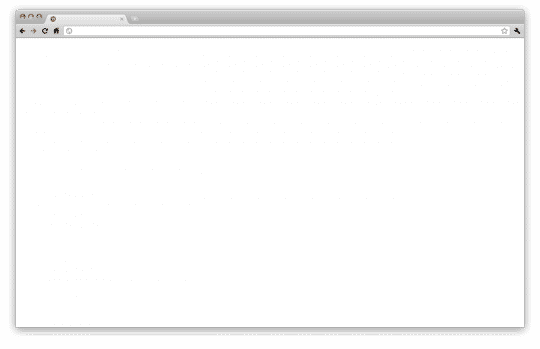
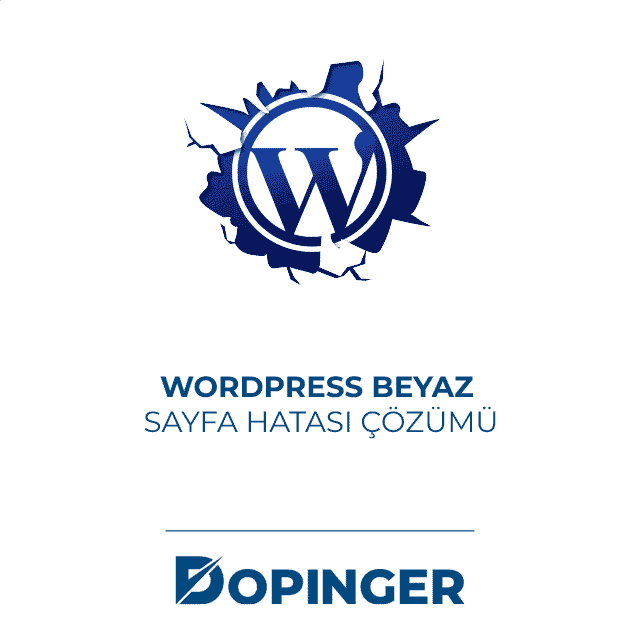
![Beyaz Ekran Hatası WordPress [Detaylı Çözüm] Beyaz Ekran Hatası WordPress [Detaylı Çözüm]](https://blog.ownerspost.com/wp-content/uploads/2024/01/wordpress-beyaz-ekran-hatasına-eklenti.jpg)
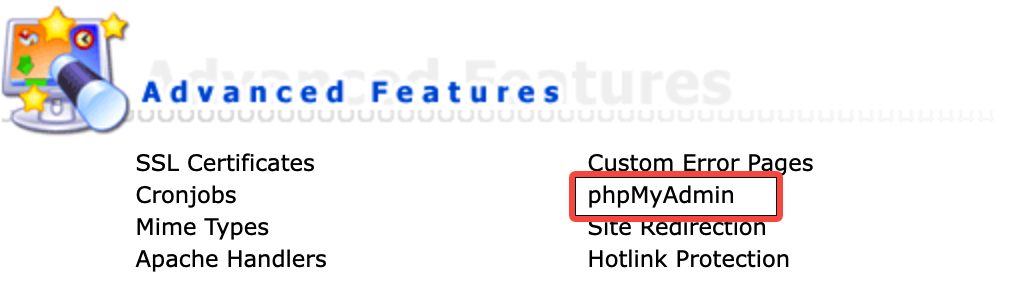

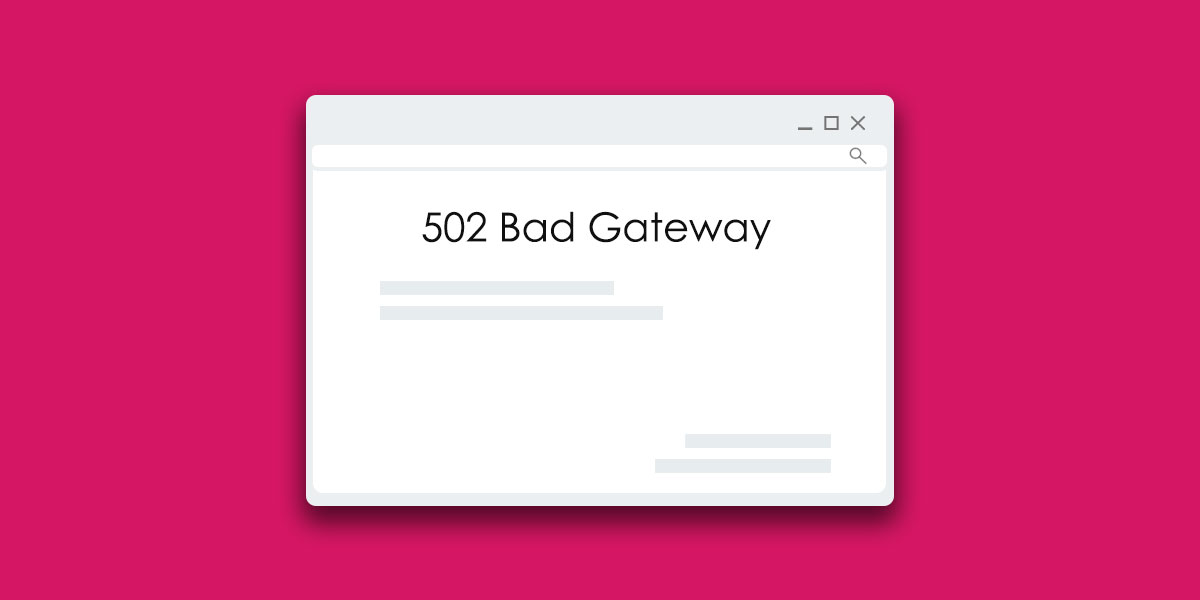
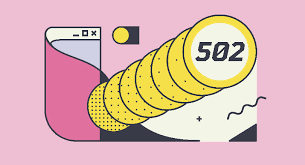
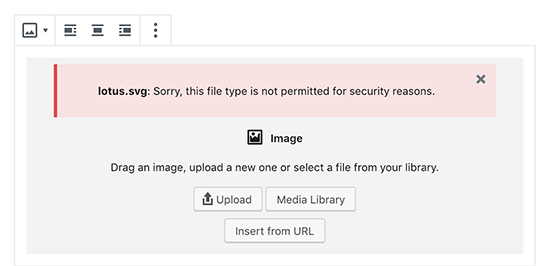
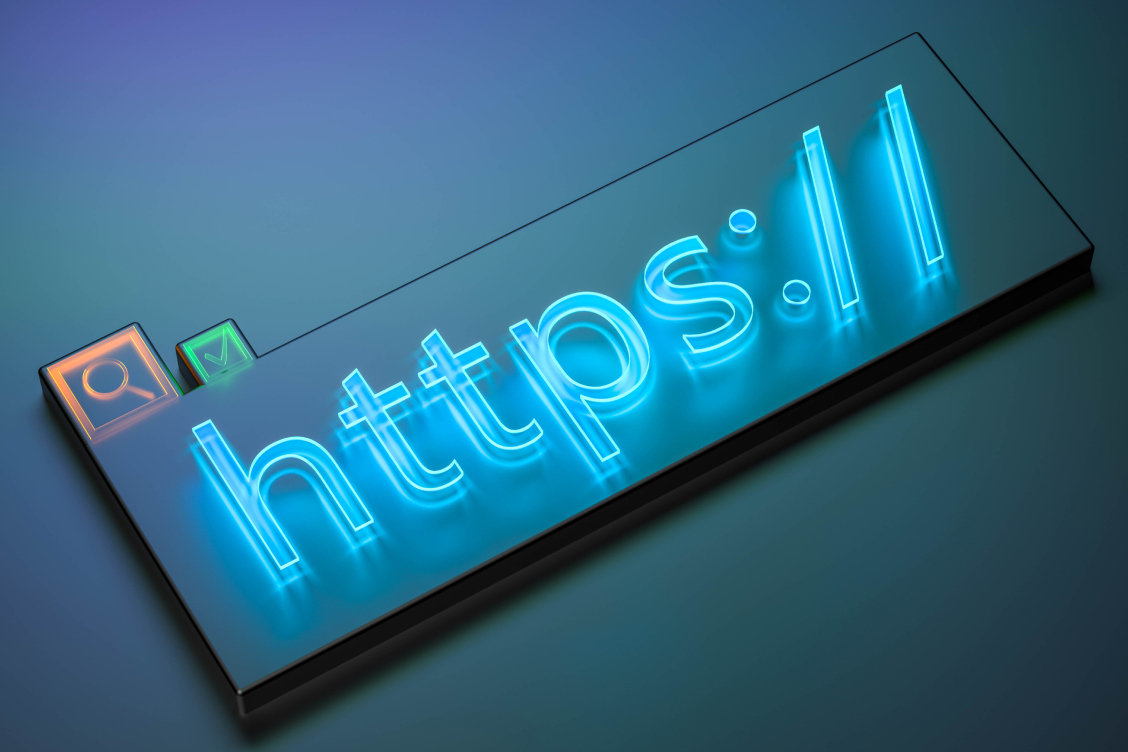
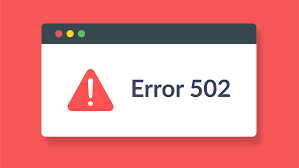
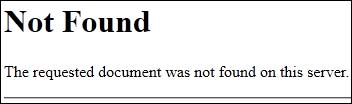

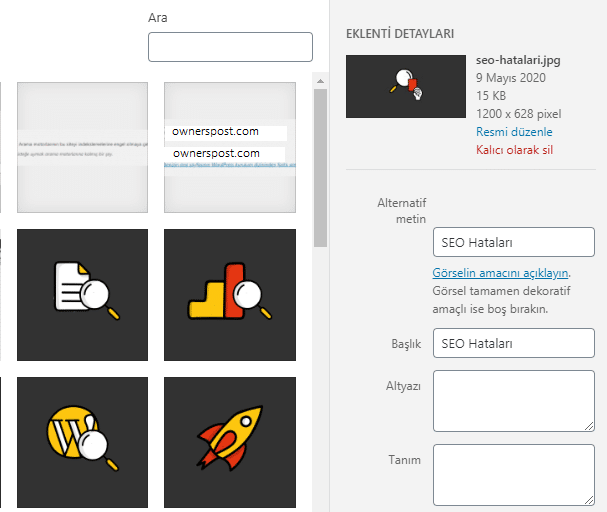

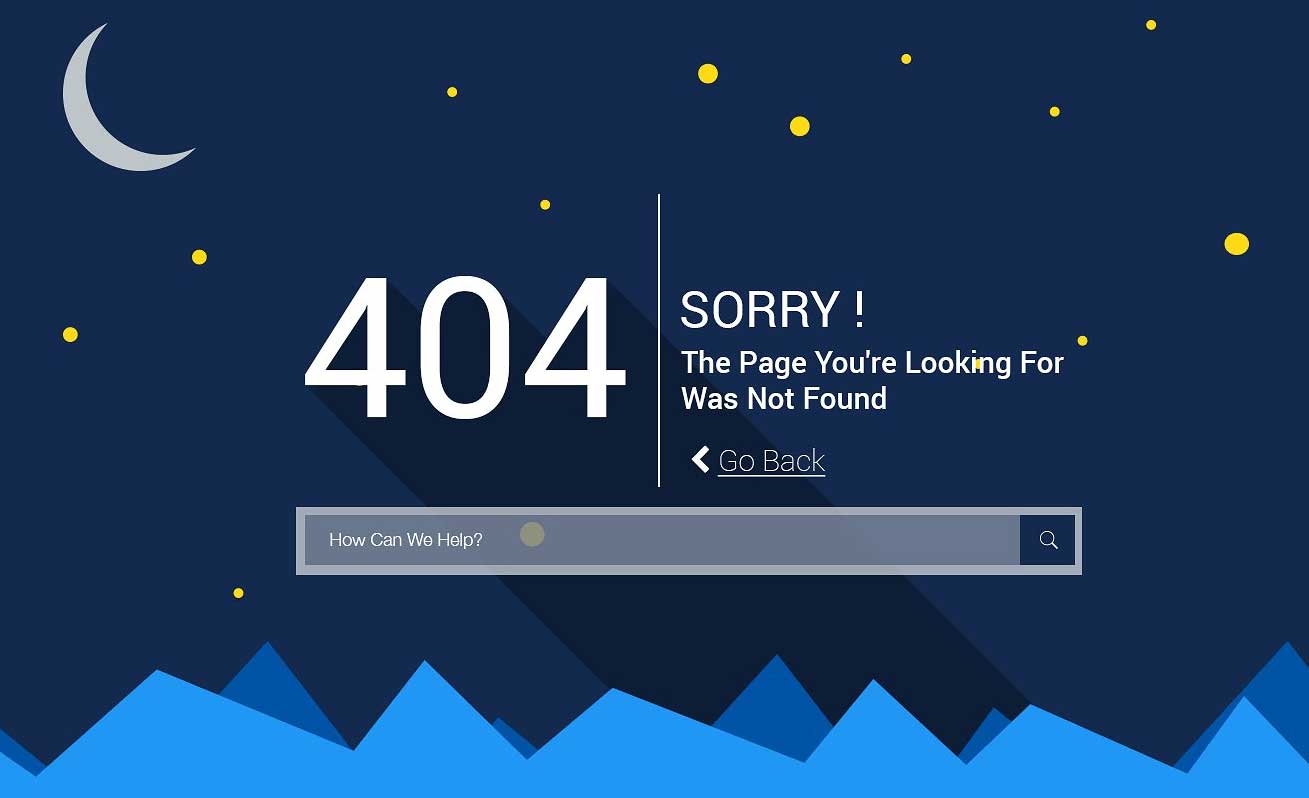
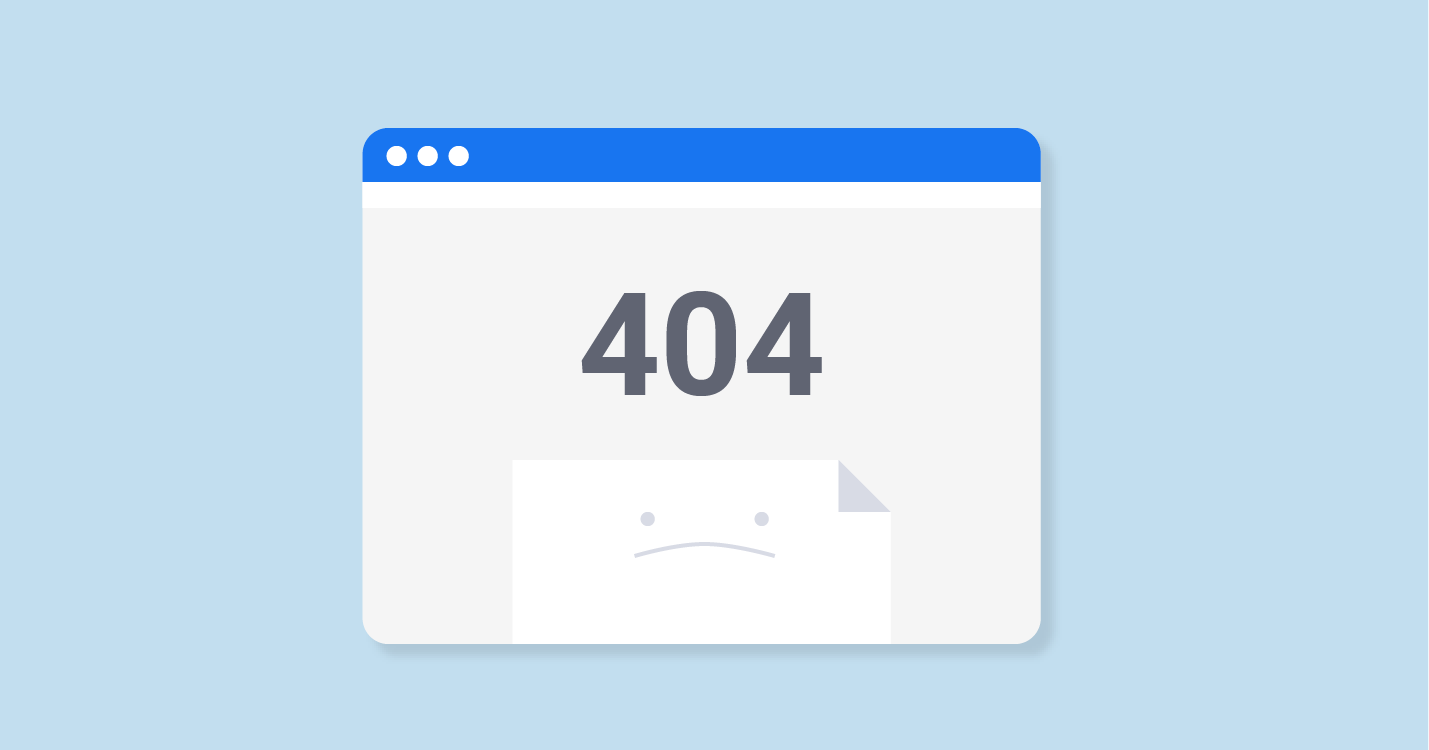

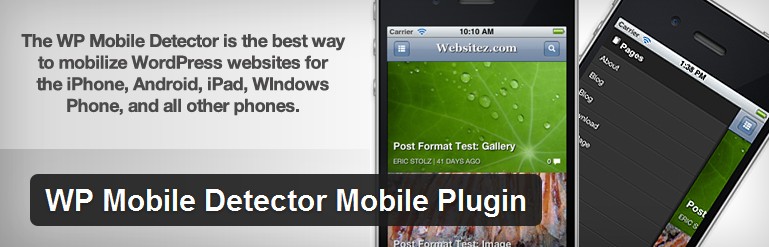
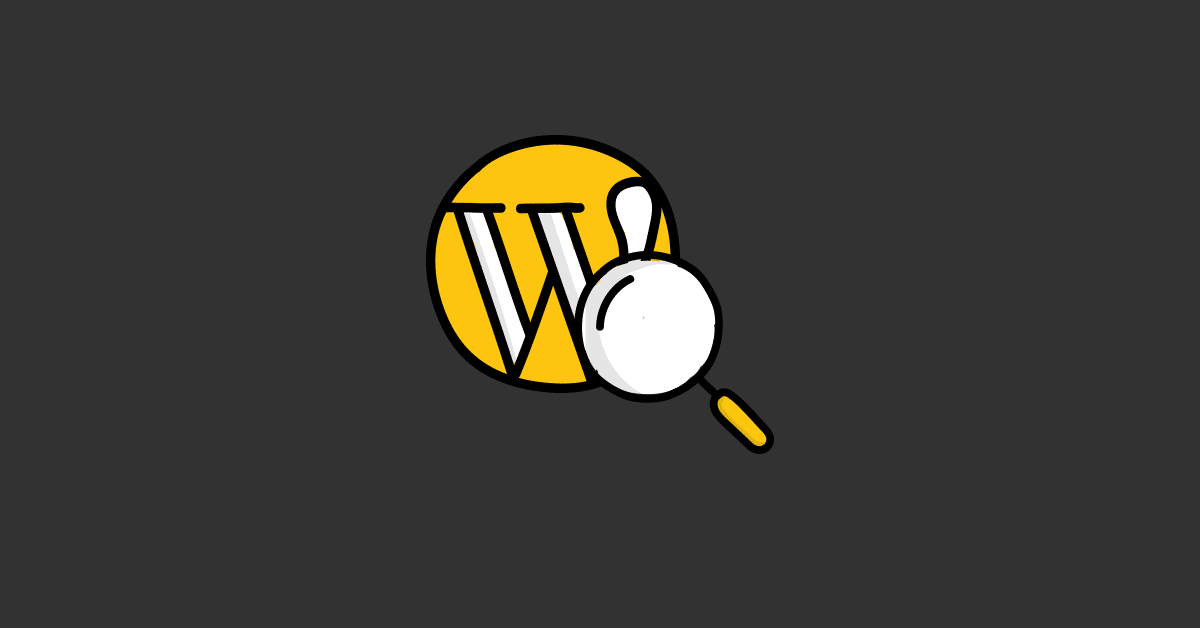






Yorumlar
Henüz yorum yapılmamış.