Beyaz Ekran Hatası WordPress [Detaylı Çözüm]
![Beyaz Ekran Hatası WordPress [Detaylı Çözüm]](https://blog.ownerspost.com/wp-content/themes/safir-webportal-sorunsuz/timthumb.php?src=https://blog.ownerspost.com/wp-content/uploads/2024/01/wordpress-beyaz-ekran-hatasına-eklenti.jpg&w=392&h=250)

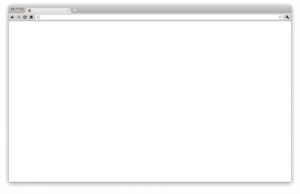
ğer sizde uzun süredir wordpress kullanıyorsanız, beyaz ekran hatası ile mutlaka en az bir kere karşılaşmışsınızdır.
WordPress kullanıcıları için beyaz ekran hatası oldukça rahatsız edici bir problemdir. Hemen hatayı gidermek için uğraşırsınız ve işin içinden çıkamadıkçada sinir stress başlar.
Beyaz ekran hatasının en kötü tarafıda bazen sitenizin belirli bölgelerinde ortaya çıkmasıdır.( Örneğin sitenizde her şey düzgün çalışıyor fakat bir yazınıza girdiğinizde karşınızda beyaz ekran hatası.)
WordPress kullanıcıları genelde beyaz ekran hatası ile karşılaşır karşılaşmaz, host firmalarına en acilinden bir destek talebinde bulunur.
Siz beyaz ekran hatası ile karşılaştığınızda hostunuzdan destek talebinde de bulunsanız size geri dönüşleri sorunuza soru ile cevap vermek olacaktır.
Bu soru silsilesi en az 30-40 dakika sürecektir. Neden bu kadar beklemenize gerek olsun ki? Hiç vakit kaybetmeden yazımı detaylı bir şekilde okursanız eminim ki beyaz ekran hatası sorununu daha kısa sürede çözeceksinizdir.
Önemli: Alttaki işlemleri uygulamadan önce sitenizin yedeğini almanızı şiddetle tavsiye ederim. Eğer site yedeği almayı bilmiyorsanız, WordPress Site Yedeği Alma – Site Yedekleme başlıklı yazımda yedekleme işlemini nasıl yapacağınızı detaylı anlattım.
Beyaz Ekran Hatasının Başlıca Sebepleri Nelerdir?
Beyaz ekran hatası almanızın sebebi memory (bellek) limitini aşmanız, kullandığınız bir eklentinin düzgün çalışmaması, kötü kodlanmış bir tema kullanmanız, yada hosting hizmetinde oluşan bir problem olabilir.
Beyaz ekran hatasına yol açacak başka durumlar da olabilir fakat çoğu beyaz ekran hatası bu sebeplerden dolayı oluşur.
Beyaz Ekran Hatası Almanızın Sebebini Öğrenme
Ekranınızda beyaz ekran hatası ile karşılaştığınız zaman ilk yapmanız gereken aşağıda verdiğim kodu wp-config.php sayfanıza eklemeniz.
error_reporting(E_ALL); ini_set('display_errors', 1);
define( 'WP_DEBUG', true);
Bu kodu wp-config.php sayfanıza eklediğinizde sitenize tekrar giriş yapmayı deneyin. Bu sefer beyaz ekran hatası’nın neden kaynaklandığını wordpress, uyarı olarak ekranın üst kısmında göstericektir.
Önce teşhiş koyup sonra tedaviye başlamak gerek haliyle. Beyaz ekran hatası’na neyin yol açtığını öğrendikten sonra artık çözüm için arayışlara başlayabiliriz.
Eğer beyaz ekran hatası sadece uzun bir yazınızda oluşuyor ise, cache’yi temizlemelisiniz demektir. Aşağıdaki kodu wp-config.php sayfanıza ekleyin. Bu kod cache’yi boşaltıcaktır.
/** uzun yazı beyaz ekran hatası */
ini_set('pcre.recursion_limit',20000000);
ini_set('pcre.backtrack_limit',10000000);
Memory ( Bellek) Limitini Arttırmak
Beyaz ekran hatası bellek limitinin yetersizliğinden kaynaklı olabilir. Memory Limiti nasıl arttırılır – WordPress başlıklı yazımda bellek limitini nasıl arttıracağınızı detaylı bir şekilde anlattım.
Tüm Eklentileri Etkisizleştirmek
Beyaz ekran hatası bir yada bir kaç eklentinin kötü yazılımından veya bu eklentilerin temanızla uyumlu olmayışından kaynaklı olabilir.
Hangi eklentinin bu probleme yol açtığını bulmak biraz uzun ve yorucu bir iş hele ki çok sayıda eklenti kullanıyor ve admin panenilize beyaz ekran hatası nedeniyle erişiminiz sağlayamıyorsanız.
Peki admin paneline erişiminiz olmadan bir eklentiyi nasıl etkisizleştirirsiniz ? Alttaki yöntemi uygulayabilir yada diğer yöntemleri Admin Paneli Olmadan Eklenti Etkisizleştirme başlıklı yazımdan öğrenerek uygulabilirsiniz.
Öncelikle yapmanız gereken FTP üzerinden wordpress sitenizin server‘ına bağlanmak ve arıdan tek yapanız gereken wp-content/plugins dosyanızın ismini değiştirmek.
FTP ile siteniz sunucusuna bağlandıktan sonra Wp-content >> Plugins dosyanıza gidin. Plugins dosyasının isminin sonuna “2“ rakamı ekleyerek yeniden isimlendirin. Yani plugins dosyamızı yeniden isimlendirip plugins2 yapın. Şimdi wordpress sitenizin admin paneline ulaşabilirsiniz. WordPress sitenize geri dönün ve admin panelinizden giriş yapın.
Giriş işlemini yaptıktan sonra ekranınızda bir çok hata belirecektir. “A plugin was deactivated because the file B.php can’t be found” gibi. Aldırmayın, hiç bir veri kaybetmediniz. Bu işlemi yaparak sadece tüm eklentileri etkisizleştirmiş olduk.
Şimdi tekrar wp-content/plugins2 dosyanıza geri dönün ve plugins2 dosyanızın sonundaki “2” rakamını kaldırın, yani dosyanızın ismini tekrar plugins yapın.
Böylece eğer beyaz ekran hatası herhangi bir eklentiden kaynaklanıyorsa beyaz ekran hatası ortadan kalkacak, wp-admin paneliniz erişilir durumda olacak ve tüm eklentileriniz Admin paneli >> Eklentiler sayfasında etkisizleştirilmiş halde görünecektir.
Tüm eklentileri tek tek aktifleştirin ve beyaz ekran hatası oluşup oluşmadığını her bir eklentiyi etkinleştirdikten sonra tekrar kontrol edin. Ta ki problem yaratan eklentiyi bulana kadar.
Temanızı Varsayılan Tema İle Değiştirmek
Eğer eklenti etkisizleştirme yöntemi beyaz ekran hatası probleminizi çözmediyse, kullandığınız temayı wordpress’in varsayılan olarak atadığı temayla değiştirin.
Bunuda yine yukarıda anlattığım gibi aynı şekilde , sitenizin sunucusuna FTP üzerinden bağlanıp, wp-content >> themes dosyası altından kullandığınız tema dosyasının isminin sonuna “2” rakamı ekleyerek yada tamamıyla dosyayı silerek gerçekleştirebilirsiniz. Bu isim değiştirme yada silme işlemi sonucu wordpress, tema olarak varsayılan temayı siteniz için direkt atayacaktır.

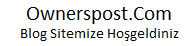
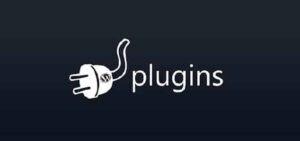
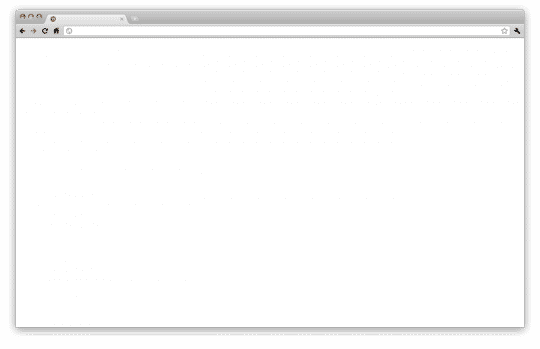
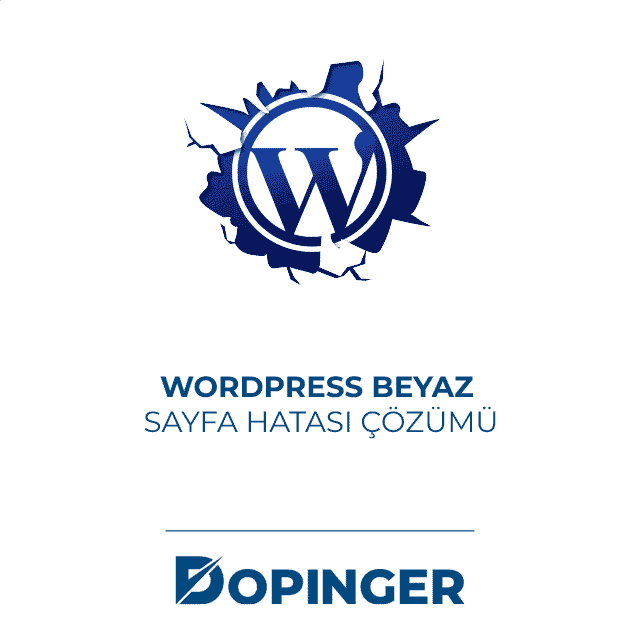
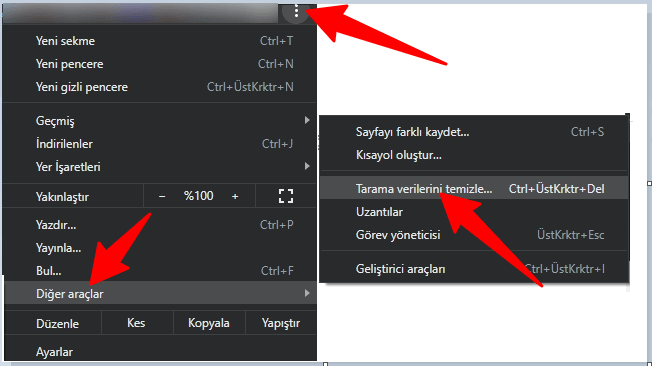
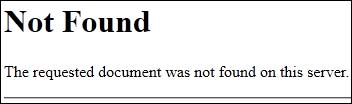
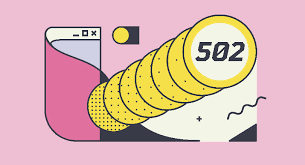
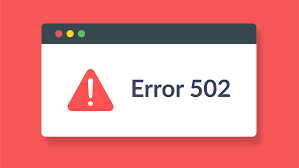
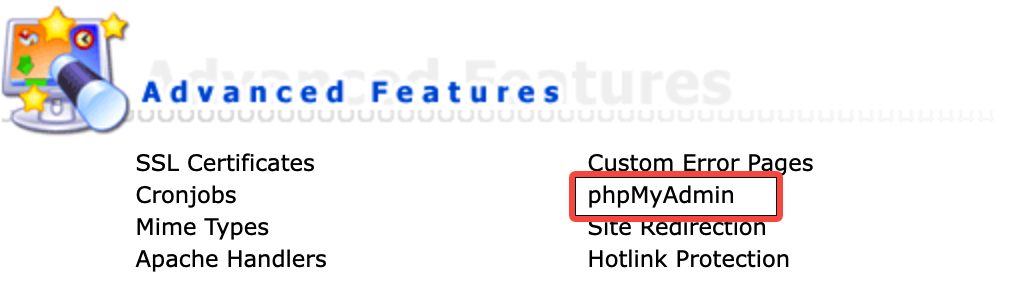
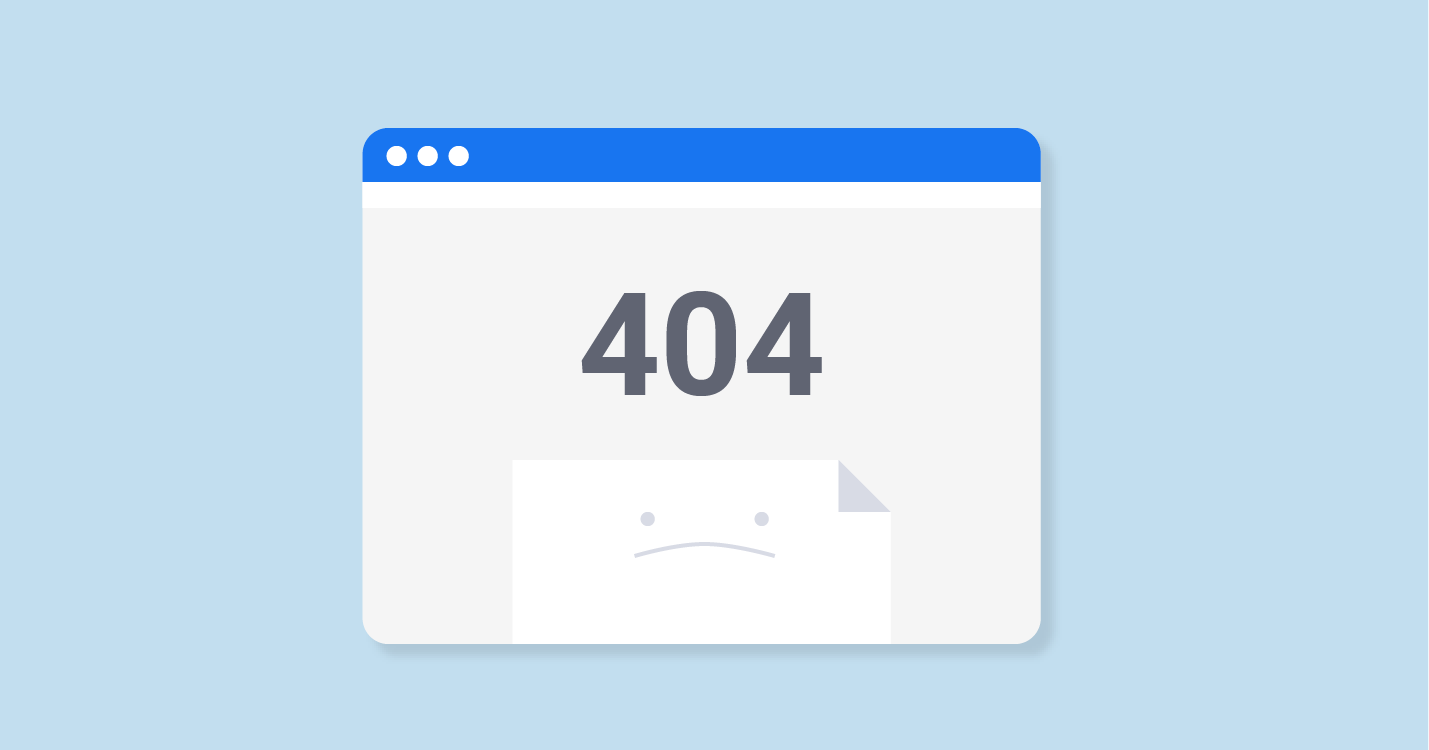
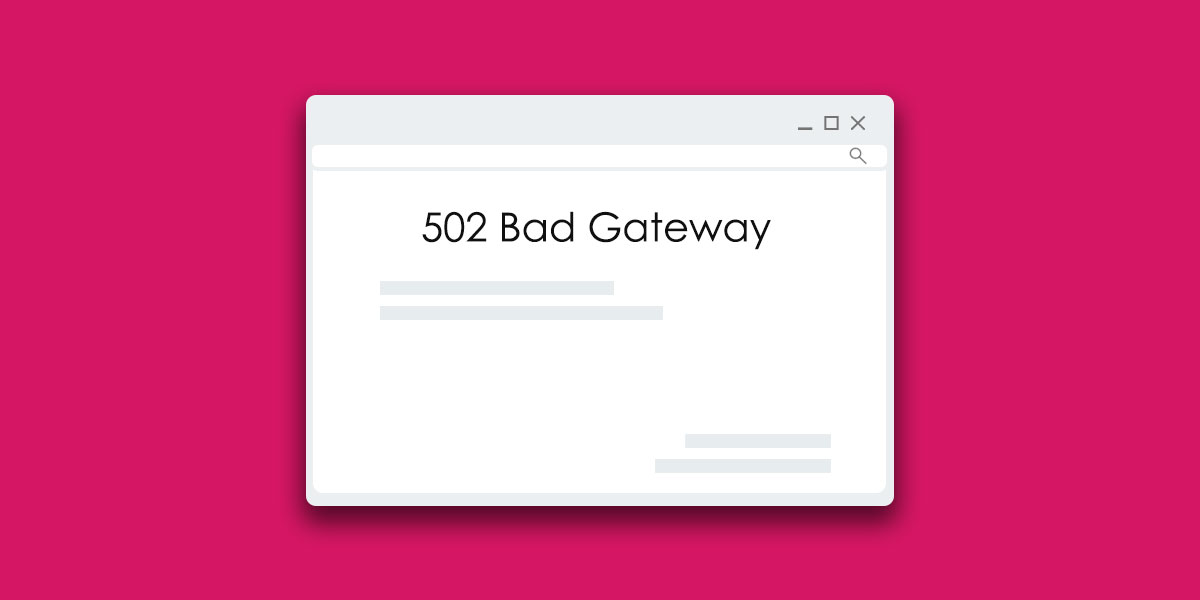

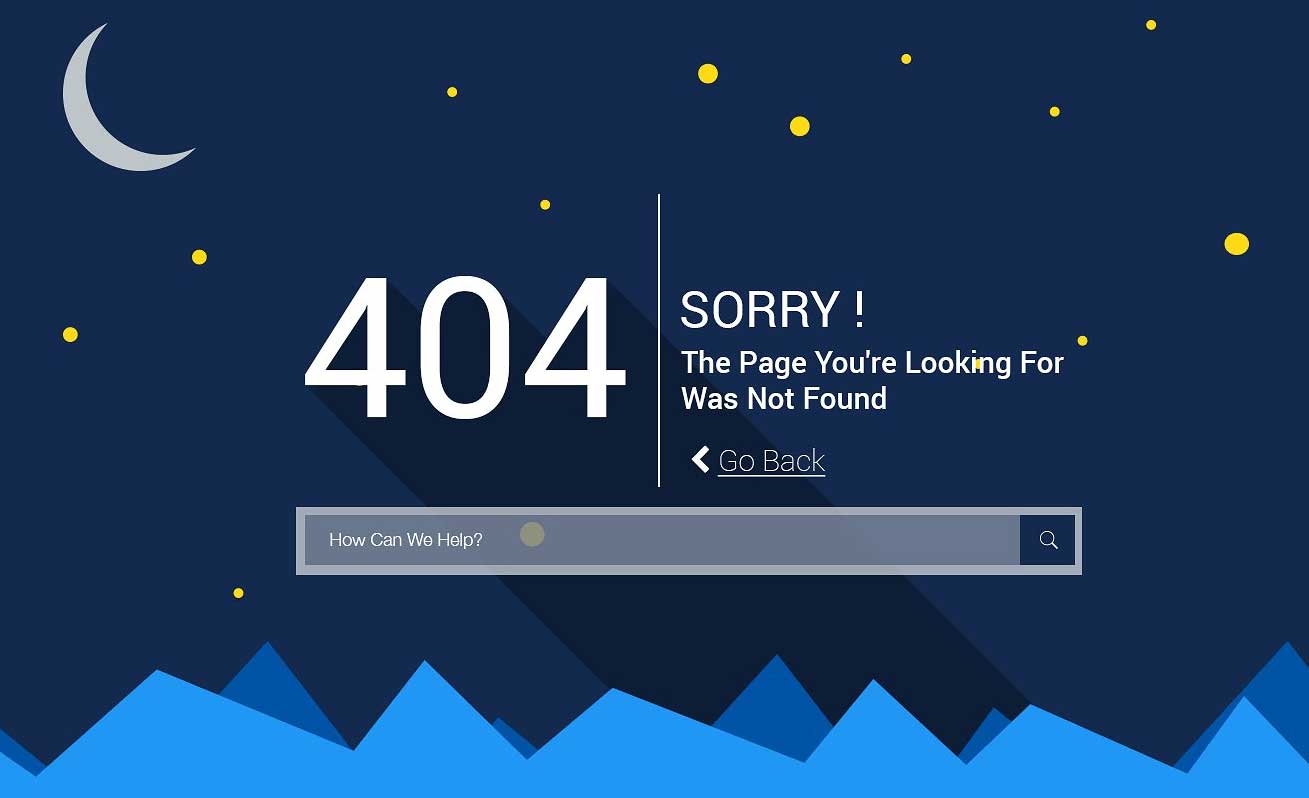


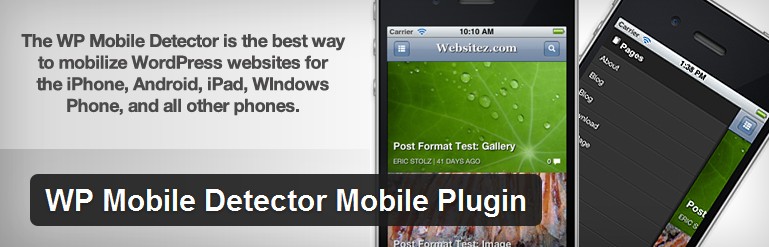
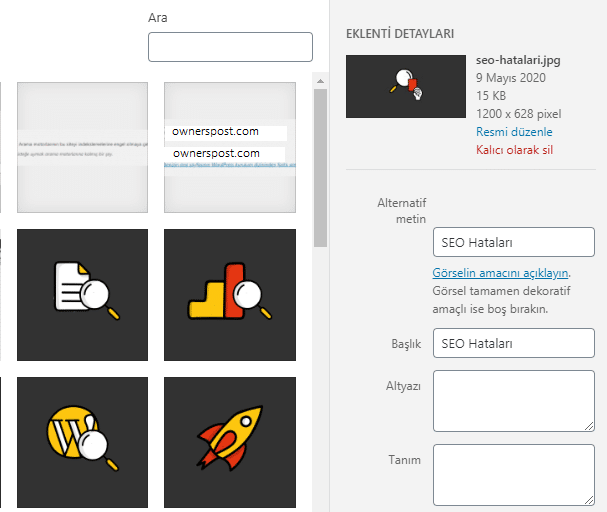

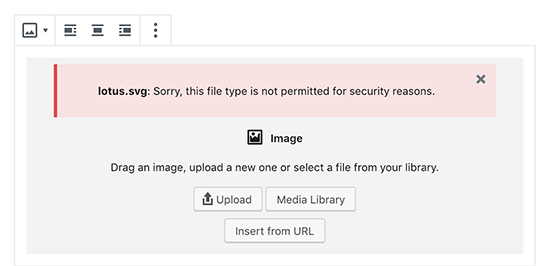
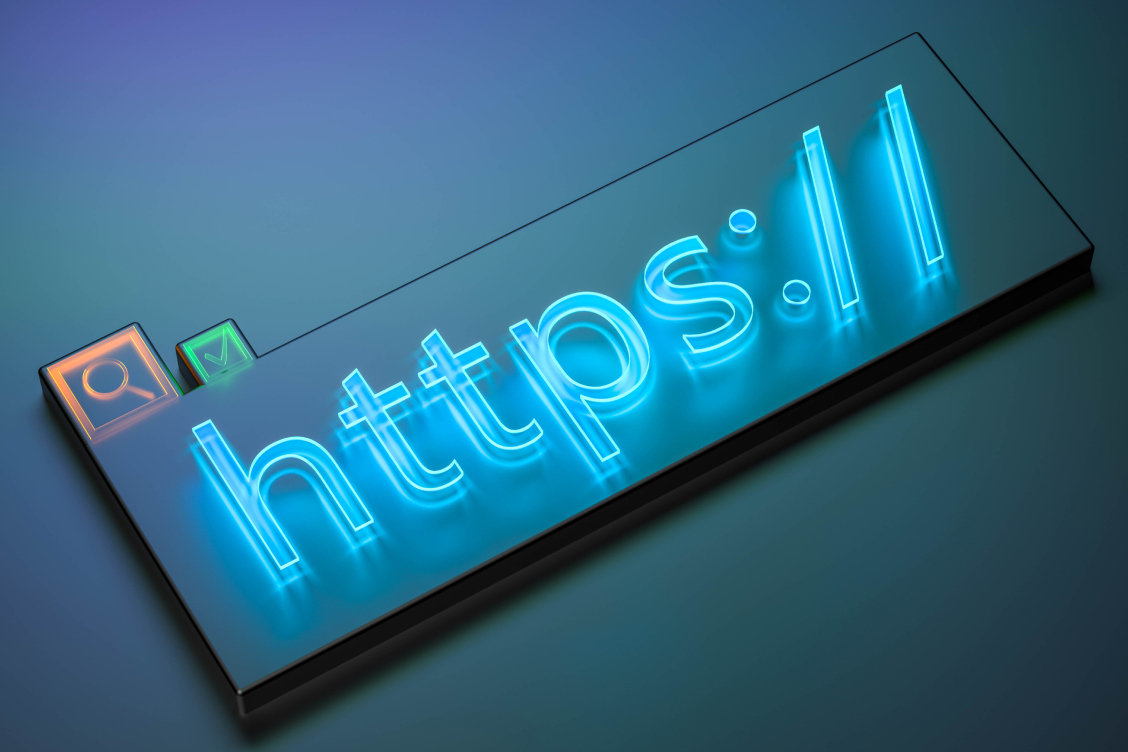
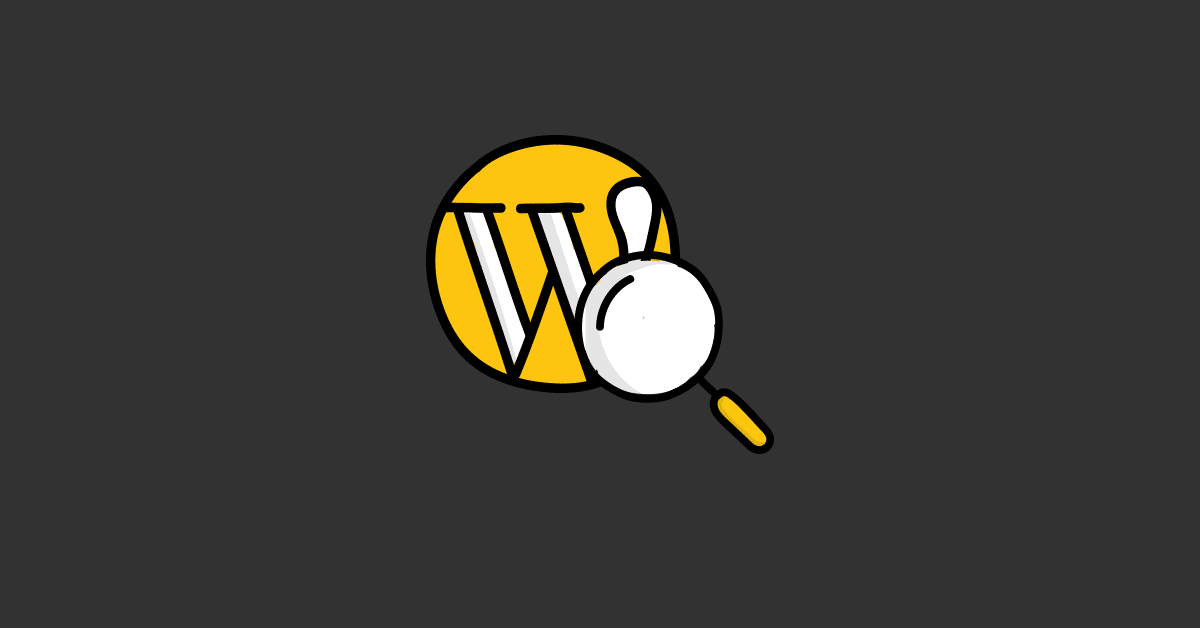






Yorumlar
Henüz yorum yapılmamış.